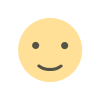Tutorial de como colocar o localhost na web usando Cloudflare
Quando estamos desenvolvendo uma aplicação web localmente, ela é executada em um servidor local em nosso computador, geralmente chamado de localhost. Isso é ótimo para testar e experimentar, mas e se quisermos tornar nossa aplicação acessível na internet, sem ter que hospedá-la em um servidor externo? É aí que entra o Cloudflare, uma plataforma de serviços de rede e segurança na Internet. Entre as muitas ferramentas oferecidas pelo Cloudflare está o Cloudflare Tunnel, que permite expor seu servidor local na internet de maneira segura e rápida.

Neste tutorial, vamos dar uma olhada no Cloudflare Tunnel e como usá-lo para colocar o localhost na web.
Passo 1: Criando uma conta no Cloudflare
O primeiro passo é criar uma conta no Cloudflare. Acesse o site do Cloudflare (https://www.cloudflare.com/) e clique no botão "Sign Up" no canto superior direito da página inicial. Siga as instruções para criar sua conta.
Passo 2: Instalando o Cloudflare CLI
Antes de continuar, você precisará instalar o Cloudflare CLI (Command Line Interface). Abra seu terminal e execute o seguinte comando:
curl -sL https://github.com/cloudflare/cloudflared/releases/latest/download/cloudflared-linux-amd64 -o cloudflared
Esse comando baixará a versão mais recente do Cloudflare CLI e salvará o arquivo como "cloudflared" no diretório atual.
Em seguida, dê permissão de execução ao arquivo com o seguinte comando:
chmod +x cloudflared
Passo 3: Autenticando o Cloudflare CLI
Antes de usar o Cloudflare CLI, você precisará autenticar sua conta do Cloudflare. Para fazer isso, execute o seguinte comando:
./cloudflared tunnel login
Isso abrirá uma página de login no seu navegador padrão. Faça login com as credenciais da sua conta do Cloudflare.
Após o login, você verá uma mensagem indicando que a autenticação foi bem-sucedida.
Passo 4: Criando um tunnel
Agora que estamos autenticados, podemos criar um túnel. Para fazer isso, execute o seguinte comando:
./cloudflared tunnel create NOME_DO_TUNNEL
Substitua "NOME_DO_TUNNEL" pelo nome que desejar para o seu túnel. Por exemplo, se você estiver expondo um servidor local que executa uma aplicação Node.js, pode nomear o túnel como "node-app".
Depois de executar o comando, o Cloudflare CLI criará um túnel e exibirá o ID do túnel. Anote o ID do túnel, pois precisaremos dele mais tarde.
Passo 5: Configurando o tunnel
Agora que temos um túnel, precisamos configurá-lo para expor nosso servidor local. Para fazer isso, execute o seguinte comando:
./cloudflared tunnel route dns NOME_DO_TUNNEL local.dev
Substitua "NOME_DO_TUNNEL" pelo nome que você escolheu para o seu túnel. "local.dev" é o nome do domínio que usaremos para acessar nosso servidor local. Você pode escolher outro nome de domínio se desejar.
Passo 6: Criar um túnel no Cloudflare
Agora que você tem o cloudflared instalado e configurado corretamente, é hora de criar um túnel no Cloudflare. Siga as instruções abaixo:
Faça login na sua conta do Cloudflare e acesse o painel.
Clique em "Tunnel" na barra lateral esquerda.
Clique no botão "Create Tunnel".
Digite um nome para o seu túnel e selecione a zona que você deseja usar para o seu túnel.
Selecione "Custom" como opção de origem e digite a URL do seu servidor local.
Selecione "HTTP" ou "HTTPS" como o protocolo para o seu túnel. Se o seu servidor local usar HTTPS, selecione "HTTPS" e carregue o certificado SSL para o seu túnel.
Clique em "Create Tunnel" para criar o túnel.
Depois de criar o túnel, o Cloudflare gerará um arquivo de configuração com o nome cloudflared-tunnel.yaml.
Baixe o arquivo de configuração para o seu computador e abra-o em um editor de texto.
Certifique-se de que as configurações no arquivo de configuração estejam corretas e atualizadas de acordo com suas necessidades.
Passo 7: Iniciar o Cloudflare Tunnel
Agora que você criou o túnel e configurou o arquivo de configuração, é hora de iniciar o túnel. Siga as instruções abaixo:
Abra um terminal e navegue até a pasta onde o arquivo de configuração cloudflared-tunnel.yaml está localizado.
Execute o seguinte comando para iniciar o túnel:
cloudflared tunnel run nome_do_seu_tunnel
Substitua nome_do_seu_tunnel pelo nome que você definiu para o túnel.
O Cloudflare Tunnel será iniciado e você verá um log de saída no terminal.
Se o túnel for iniciado com sucesso, o Cloudflare exibirá a mensagem "INFO[...]: [...] Your URL is https://[...]."
Agora você pode acessar seu servidor local usando o URL do seu túnel Cloudflare.
Parabéns! Você configurou com sucesso um túnel do Cloudflare para expor seu servidor local para a web. Com este tutorial, você pode aproveitar os recursos poderosos do Cloudflare para proteger e aprimorar sua aplicação local.
Os comandos utilizados no tutorial podem ser executados em sistemas operacionais Windows, Linux e macOS. O Cloudflared está disponível em diversas plataformas, tornando possível a configuração do tunnel em diversos sistemas operacionais.
Espero que este tutorial tenha sido útil para ajudá-lo a colocar seu localhost na web usando o Cloudflare. É uma solução prática e eficiente para compartilhar seu aplicativo ou site com outras pessoas, sem a necessidade de hospedar em um servidor público.
Lembre-se de que, ao usar o Cloudflare, você terá mais do que apenas um túnel seguro e rápido, mas também recursos extras de segurança e desempenho para o seu site. Não hesite em deixar seus comentários abaixo caso tenha alguma dúvida ou feedback. Será um prazer ajudá-lo.
Qual é a sua reação?