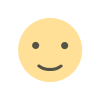Como instalar o Laravel no Windows: passo a passo completo
Hoje vamos aprender a instalar o Laravel no Windows. O Laravel é um framework PHP muito popular para desenvolvimento web, e é uma ótima opção para quem quer criar aplicações web de alta qualidade.

Neste tutorial instalamos a versão mais recente do Laravel disponível no momento, que no caso é a versão 9.0. Para instalar o Laravel 9.0, é necessário ter pelo menos o PHP 7.4. Isso porque o Laravel 9.0 exige recursos específicos do PHP 7.4, como tipos de retorno de função e declarações de tipo de propriedade. Por isso, é importante verificar se você tem a versão correta do PHP instalada antes de começar a instalação do Laravel.
Para começar, precisamos instalar o PHP e um servidor web local. Vamos usar o XAMPP, que é uma solução gratuita e fácil de usar para instalar o PHP e o Apache.
Passo 1: Instalando o XAMPP
- Faça o download do XAMPP no site oficial: https://www.apachefriends.org/download.html
- Execute o instalador e selecione os componentes que deseja instalar. Recomendamos instalar o PHP, Apache e MariaDB.
- Selecione a pasta de instalação e conclua a instalação.
Passo 2: Instalando o Composer
- Faça o download do Composer no site oficial: https://getcomposer.org/download/
- Execute o instalador e selecione a opção "Install for all users".
- Selecione a pasta do PHP que foi instalada com o XAMPP.
- Conclua a instalação.
Passo 3: Criando um novo projeto Laravel
- Abra o terminal ou prompt de comando e navegue até a pasta onde deseja criar o novo projeto Laravel.
- Digite o seguinte comando para criar um novo projeto:
composer create-project --prefer-dist laravel/laravel nome-do-projeto - Aguarde a instalação das dependências.
Passo 4: Executando o servidor local
- Navegue até a pasta do projeto que acabou de criar.
- Execute o seguinte comando para iniciar o servidor local:
php artisan serve - Abra o navegador e digite o endereço:
http://localhost:8000
Pronto! Agora você pode começar a desenvolver sua aplicação Laravel no Windows.
Espero que este tutorial tenha sido útil para você. Se tiver alguma dúvida, deixe um comentário abaixo.
Qual é a sua reação?